 MapVerm
MapVerm 



(c) Dipl.-Ing. Hans Adelt
In MapVerm erzeugte Punkte speichern 
Es werden von allen Objekte des Layers MapVerm, die Center-Koordinaten und die Beschriftung/Label, in eine Datei gespeichert.
Die Endung dat wird automatisch zugefügt.
Set Lyr = frmMain.Map1.Layers("MapVerm")
For Each ft In Lyr.AllFeatures
Print #99, ft.CenterX, ft.CenterY, ft.KeyValue
Next
Geradenschnitt 
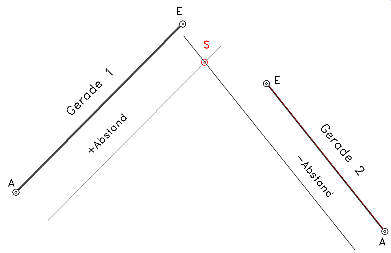
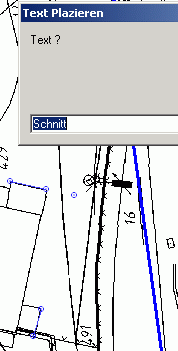
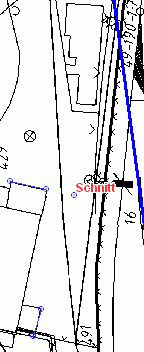
Anfangspunkt Gerade 1
Endpunkt Gerade 1
Abstand zur Gerade 1(+ =rechts, - =links)
Anfangspunkt Gerade 2
Endpunkt Gerade 2
Abstand zur Gerade 2(+ =rechts, - =links)
Text am Schnittpunkt
Bogenschnitt 
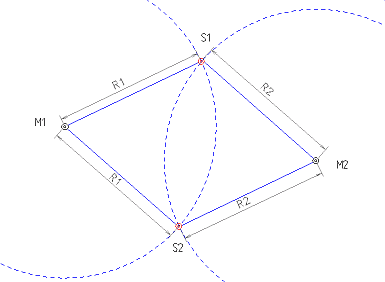
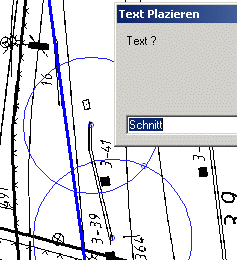
Mittelpunkte 1
Radius 1
Mittelpunkte 2
Radius 2
Schnittpunkt anklicken
Text am Schnittpunkt
Schnitt Gerade-Kreis 
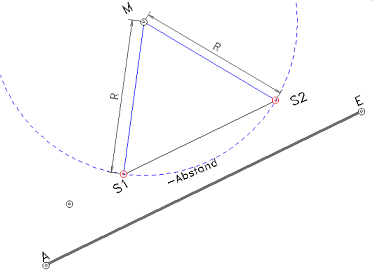
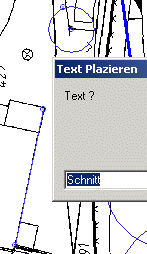
Anfangspunkt Gerade
Endpunkt Gerade
Abstand zur Gerade (+ =rechts, - =links)
Mittelpunkte
Radius
Schnittpunkt anklicken
Text am Schnittpunkt
Polarpunkte 
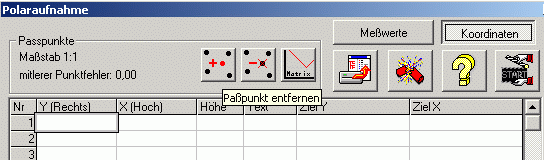
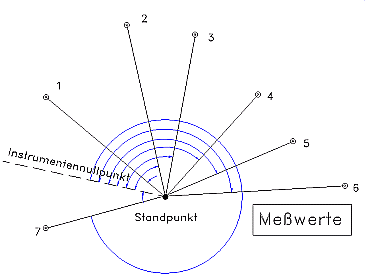
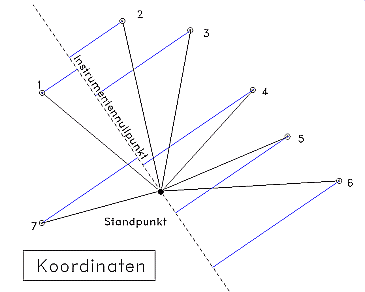
Es kann zwischen Meßwerten (Winkel und Strecke) und Koordinaten umgeschaltet werden.
Zur Wandlung der Tachymeterdaten wird eine Helmerttransformation durchgeführt.
Es sind mindestens zwei Paßpunkte erforderlich. Zur Beurteilung der Güte wird der Maßstab und der mittlere Punktlagefehler (erst ab 3 Paßpunkte) angezeigt.
Paßpunkt zufügen
Es ist die laufende Nummer innerhalb der Messung anzugeben.
Die Zielkoordinaten werden in die entsprechenden Felder eingetragen.
Paßpunkt entfernen
Es ist die laufende Nummer innerhalb der Messung anzugeben.
Die Zielkoordinaten werden aus den entsprechenden Feldern entfernt.
Transformation durchführen
Alle Zeilen mit Zielkoordinaten werden zur Transformation benutzt.
Start (Polarpunkte rechnen und plazieren)
Mit den Transformationsparametern werden alle Punkte ohne Zielkoordinaten plaziert und der Text wird als Label zugefügt.
Aus Datei einlesen
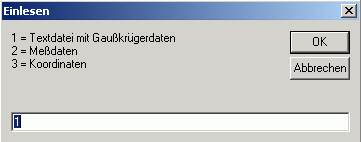
1 = Textdatei mit Gaußkrügerdaten
Es ist eine Datei mit Endung *.dat auszuwählen.
Die Dateien Haben folgenden Aufbau (Y,X,Label):
2555244.29889227 5680222.34207442 1
2555250.55923306 5680229.97272737 2
2555254.28739384 5680241.33369952 3
2555275.23767789 5680222.87211977 13
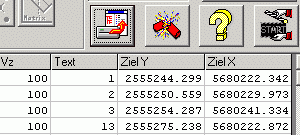
Die Punkte werden dem MapVerm-Layer zugefügt.
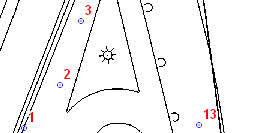 2 = Meßdaten
2 = Meßdaten
in Arbeit
3 = Koordinaten
in Arbeit
Hilfe
Aufruf dieser Hilfe
Abbruch
Ende Polarpunktberechnung
Punkte an Kilometer plazieren 
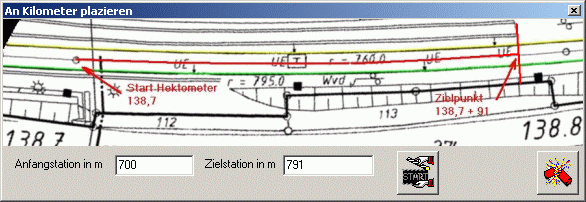 in Arbeit
in Arbeit
Goto Zielkoordinate 
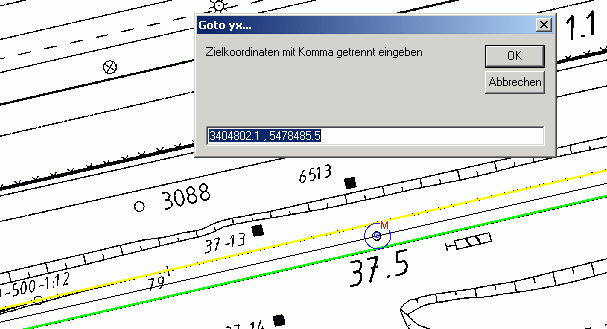
Nach Eingabe einer Zielkoordinate, wird diese zur Kartenmmitte im Maßstab 200.
Die eingegebenen Koordinate werden in den aktuellen MapX-Streifen (Statusbar links unten) umgerechnet.
Um die Zielkoordinate wird ein Kreis mit Radius 2m gezeichnet.
Kartenfenster drucken 
Es wird das gesamte Kartenfenster auf dem Standarddrucker ausgegeben.
Der Standarsdrucker kann unter Start/Einstellungen/Drucker geändert werden.
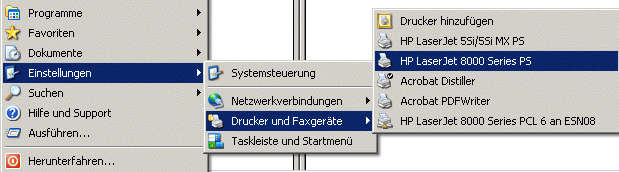
Layerkontrolle 
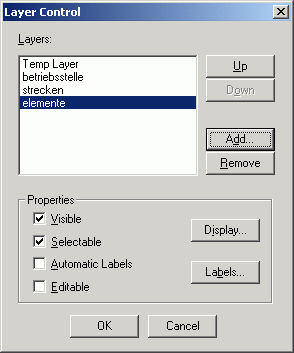
Im Dialogfeld Layerkontrolle werden die Layer im aktuellen Kartenfenster in einer Liste dargestellt; außerdem wird angezeigt, ob ein Layer sichtbar, bearbeitbar, selektierbar oder gezoomt ist. Zu den Layern gehören Relationen mit Daten, thematische Karten und der kosmetische Layer. Die Layer sind in einem Kartenfenster aufeinandergestapelt. Die Reihenfolge der Layer im Dialogfeld Layerkontrolle entspricht der Reihenfolge der Layer im Kartenfenster. Wenn beispielsweise ein Layer mit Begrenzungen unter einem Layer mit Punkten liegt, bleiben die Punkte sichtbar. Der kosmetische Layer ist immer der oberste Layer. Wenn mehr Layer vorhanden sind als angezeigt werden können, erscheint am rechten Rand eine Bildlaufleiste.
Sichtbar/Visible
Zeigt alle Layer des aktuellen Kartenfensters an.
Zeigt, ob der Layer sichtbar ist. Aktivieren Sie das Kontrollkästchen unter diesem Symbol, um die Layer auszuwählen, die Sie anzeigen möchten. Das Kontrollkästchen ist immer benutzbar, und alle Layer (außer dem kosmetischen Layer) können angezeigt oder verdeckt werden. Der kosmetische Layer wird immer angezeigt.
Wenn das Kreuz im Kontrollkästchen schwarz erscheint, so ist "Anzeige innerhalb Bereich" deaktiviert, und alle Layer sind sichtbar. Erscheint das Kreuz rot, so ist "Anzeige innerhalb Bereich" aktiviert, und nur Layer innerhalb des festgelegten Bereichs werden angezeigt.
Hinweis: Wenn Sie den Anzeigemodus eines Layers ändern, von dem aus thematische Layer erzeugt wurden, dann fordert MapInfo Sie auf, den Anzeigestatus der thematischen Layer ebenfalls zu ändern.
Bearbeitbar/Editable
Zeigt, ob der Layer bearbeitbar ist. Aktivieren Sie das Kontrollkästchen unter diesem Symbol, um den Layer auszuwählen, den Sie bearbeitbar machen möchten. Es kann nur ein Layer bearbeitet werden. Die Objekte in diesem Layer können bewegt, eingefärbt, gelöscht, umgeformt usw. werden. Objekte aus anderen Layern können in diesen Layer gezogen oder verschoben werden. Thematische Layer und Rasterlayer können nicht bearbeitbar sein. Soll ein Layer bearbeitbar sein, muß er auch angezeigt werden (d.h. er muß auch sichtbar sein).
Selektierbar/Selectable
Zeigt, ob der Layer selektierbar ist. Aktivieren Sie das Kontrollkästchen unter diesem Symbol, um den Layer auszuwählen, den Sie selektierbar machen möchten. Ein Layer muß selektierbar sein, wenn Sie Objekte markieren oder beschriften oder das Werkzeug "Hole Info" benutzen wollen. Ein Layer muß angezeigt werden, um selektierbar gemacht werden zu können. Es können mehrere Layer gleichzeitig selektierbar sein; Sie können jedoch nur mehrere Objekte aus einem Layer gleichzeitig auswählen.
Automatische Beschriftung/Automatic Labels
Aktivieren Sie das Kontrollkästchen, um die Karte automatisch mit der Beschriftung anzuzeigen, die Sie unter "Beschrifte mit" im Dialogfeld "Beschriftungsoptionen" festgelegt haben. Wenn das Kreuz im Kontrollkästchen schwarz erscheint, so ist "Anzeige innerhalb Bereich" deaktiviert, und alle Beschriftungen sind sichtbar. Erscheint das Kreuz rot, so ist "Anzeige innerhalb Bereich" aktiviert, und nur Beschriftungen innerhalb des festgelegten Bereichs werden angezeigt.
Anzeige/Display
Öffnet das Dialogfeld "Anzeigeoptionen", mit dem Sie festlegen können, wie ein Layer angezeigt wird.
Beschriftung/Labels
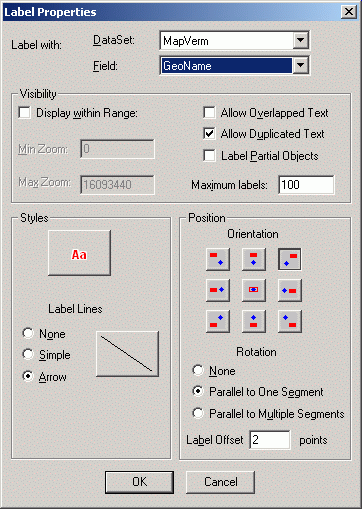
Öffnet das Dialogfeld "Beschriftungsoptionen", mit dem Sie festlegen können, wie ein Layer beschriftet wird. Ist der ausgewählte Layer ein thematischer oder Rasterlayer, steht diese Option nicht zur Verfügung.
Thematisch
Kann nur geöffnet werden, wenn der ausgewählte Layer ein thematischer Layer ist. Öffnet das Dialogfeld "Thematische Karte ändern", mit dem Sie die Eigenschaften einer thematischen Karte ändern können.
Layer
Hinzufügen/Add
Fügt der Karte einen oder mehrere Layer hinzu. Wählen Sie die hinzuzufügenden Layer aus der angezeigten Liste der geöffneten Relationen aus.
Entfernen/Remove
Entfernt den/die markierten Layer aus der Karte.
Umgruppierung
Nach oben/Up
Verschiebt den/die markierten Layer um eine Position nach oben.
Nach unten/Down
Verschiebt den/die markierten Layer um eine Position nach unten.
Koordinatensystem wechseln 
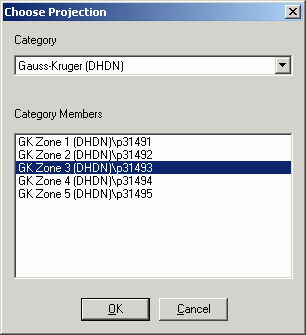
Projektion/Projection
Wählen Sie eine Projektion aus der Drop-Down-Liste aus.
Zusätzlich zeigt die Liste alle Streifen zur gewählten Projektion an.
Die Information zum Ellipsoid,Projektion und Streifen werden in einer Messagebox angezeigt.
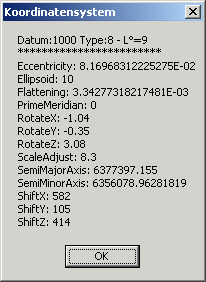
Alle in MapX nutzbaren Geoide können in dieser Liste betrachtet werden.
Die Nummer wird unter Projektion eingetragen:
!GEOSET
!VERSION 500
begin_metadata
"\GEOSET" = ""
"\GEOSET\NAME" = "Kras 5"
"\GEOSET\PROJECTION" = "8,1001,7,15,0,1,5500000,0"
Symboleigenschaften 
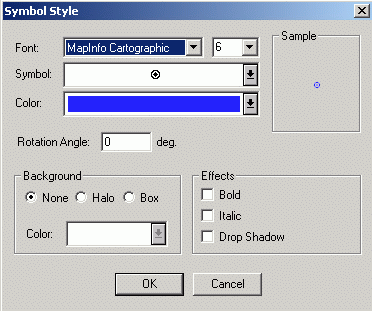
Schrift/Font
Wählen Sie eine Schriftart aus der Drop-Down-Liste aus. Zusätzlich zu den MapInfo-Schriftarten zeigt die Liste alle Schriftarten an, die bereits unter Windows installiert sind. Unter "Benutzersymbole" finden Sie die von Ihnen erzeugten und unter CUSTSYMB gespeicherten Symbole.
Größe
Wählen Sie die gewünschte Größe aus, oder geben Sie eine andere Punktgröße in des Textfeld ein. Die maximale Punktgröße ist 48. Die Standardgröße liegt bei 9 Punkten. Die Symbolgröße wird nicht als Voreinstellung oder in einem Arbeitsbereich gespeichert.
Symbol
Wählen Sie das gewünschte Symbol aus der Symbolpalette.
Farbe/Color
Wählen Sie die Farbe des Symbols aus der Farbpalette.
Beispiel/Sample
Zeigt ein Beispiel des Symbols.
Standard
Lädt die von unter CUSTSYMB gespeicherten Symbole. Dieser Vorgang ist notwendig, wenn Sie Bitmap-Dateien im Verzeichnis CUSTSYMB hinzugefügt, geändert oder gelöscht haben. Diese Option ist nur verfügbar, wenn die Symbol-Schriftart "Benutzersymbole" ausgewählt wurde.
Drehwinkel/Rotations Angle
Dreht das Symbol um den von Ihnen angegebenen Gradwert. Diese Option steht nur bei TrueType-Schriftarten zur Verfügung.
Hintergrund/Background
Keiner/None
Es wird kein Hintergrund angezeigt.
Halo
Das Symbol erhält eine weiße Umrandung.
Rahmen/Box
Das Symbol erhält einen schwarzen Rahmen.
Stilmerkmale/Effects
Abhängig von der gewählten Symbol-Schriftart stehen verschiedene Stilmerkmale zur Verfügung.
Bei Benutzersymbolen:
Hintergrund anzeigen
Benutzersymbole werden mit dem erzeugten Hintergrund (falls vorhanden) dargestellt - dieser Hintergrund ist normalerweise weiß.
Farbe verwenden
Benutzersymbole werden mit der gewählten Hintergrundfarbe dargestellt - d.h. alle Punkte des Symbols, die nicht weiß sind, erscheinen in dieser Farbe.
Bei TrueType-Schriften:
Schatten/Drop Shadow
Das Symbol wird mit einem Schatten hinterlegt.
Fett/Bold
Das Symbol wird fett gezeichnet.
Linieneigenschaften 
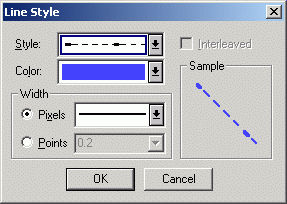
Stil/Style
Wählen Sie hier den gewünschten Linienstil aus der Palette. Der Eintrag "k" bzw. "n" steht für "keines" bzw. "none". Wird dieser Eintrag gewählt, erscheint keine Linie, und die übrigen Optionen sind deaktiviert.
Farbe/Color
Wählen Sie hier die gewünschte Farbe der Linie aus der Farbpalette aus.
Breite/Width
Pixel/Pixels : Geben Sie eine Zahl von 1 bis 7 ein, jede Zahl repräsentiert eine Linienbreite in Pixeln
Punkte/Points: Wählen Sie eine Punktgröße aus dem Auswhlfeld aus oder geben Sie eine Punktgröße ein.
Aussparung/Interleaved
Wenn Sie Linien, Polylinien oder Bögen ausgewählt haben, steht die Option Aussparungen zur Verfügung. Adtivieren Sie diese, um die Funktion zu nutzen.
Anmerkungen:
- Aussparungen sind für dicke Linien nicht zur verfügbar.
- Aussparungen sind für Ränder nicht verfügbar.
- Wenn Sie die Option Aussparungen in MapInfo 4.5 nutzen und die Karte dann mit einer älteren Version öffnen, werden die Aussparungen nicht angezeigt.
Bereichseigenschaften (Region)
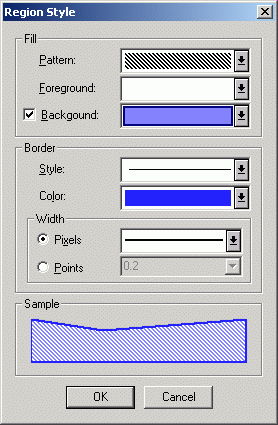
Füllmuster/Fill
Muster/Pattern
Wählen Sie ein Muster aus der Palette aus. Wenn Sie kein Füllmuster wünschen (d.h. die betroffenen Bereiche sollen vollständig transparent erscheinen), wählen Sie den Eintrag "k" für "keines" aus der Palette.
Farbe/Color
Wählen Sie hier eine Farbe für den Vordergrund des/r Objekt(e) aus der Palette aus. Die Vordergrundfarbe ist die Farbe, in der das Füllmuster gezeichnet wird.
Hintergrund/Background
Wenn Sie ein geeignetes Füllmuster gewählt haben, können Sie hier optional eine Hintergrundfarbe auswählen. Wenn Sie das Kontrollkästchen "Hintergrund" deaktivieren, wird kein Hintergrund gezeichnet - die Füllmuster erscheinen dann als transparente Schraffuren.
Umgrenzung/Border
Stil/Style
Wählen Sie den gewünschten Linientyp für die Umgrenzung aus. Wenn Sie Eintrag "k" für "keines" wählen, wird keine Umgrenzung gezeichnet und die entsprechenden Felder zur Festlegung der Stilmerkmale sind deaktiviert.
Farbe/Color
Wählen Sie eine Farbe für die Umgrenzung aus der Farbpalette aus.
Breite/Width
Wählen Sie die gewünschte Linienbreite aus. Sie können Linien mit einer Breite zwischen einem und sieben Pixeln zeichnen.
Texteigenschaften 

Schrift/Font
Wählen Sie eine Schriftart aus der Drop-Down-Liste aus.
Größe
Wählen Sie die gewünschte Größe aus, oder geben Sie eine andere Punktgröße in des Textfeld ein. Die maximale Punktgröße ist 48. Die Standardgröße liegt bei 9 Punkten. Die Textgröße wird nicht als Voreinstellung oder in einem Arbeitsbereich gespeichert.
Farbe/Color
Wählen Sie die Farbe des Textes aus der Farbpalette.
Hintergrund/Background
Keiner/None
Es wird kein Hintergrund angezeigt.
Halo
Der Text erhält eine weiße Umrandung.
Rahmen/Box
Der Text erhält einen schwarzen Rahmen.
Stilmerkmale/Effects
Schatten/Drop Shadow
Der Text wird mit einem Schatten hinterlegt.
Fett/Bold
Der Text wird fett gezeichnet.
Kursiv/Italic
Der Text wird kusiv gezeichnet.
Unterstrichen/Underline
Der Text wird unterstrichen.
Fett/Bold
Das Symbol wird fett gezeichnet.
Beispiel/Sample
Zeigt einen Beispieltext.
MapX-Toolbar 
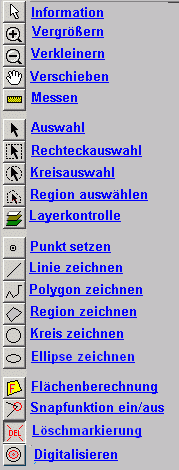
Info Werkzeug 
Beginnend mit einem Fangradius von 2 Metern, werden in allen Layern die Objekte innerhalb des Fangradius gesucht.
Wurde kein Objekt gefunden wird der Fangradius verdoppelt bis ein Objekt gefunden wird oder der Radius größer als 32 Kilometer ist.
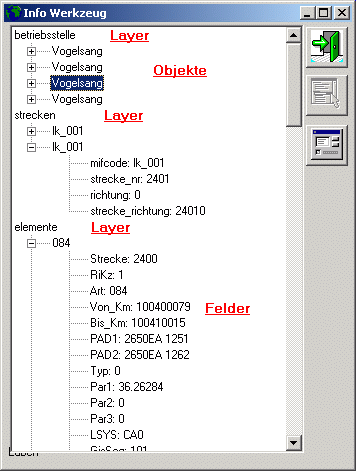
 Alle Felder des Objektes werden angezeigt und können geändert werden:
Alle Felder des Objektes werden angezeigt und können geändert werden:
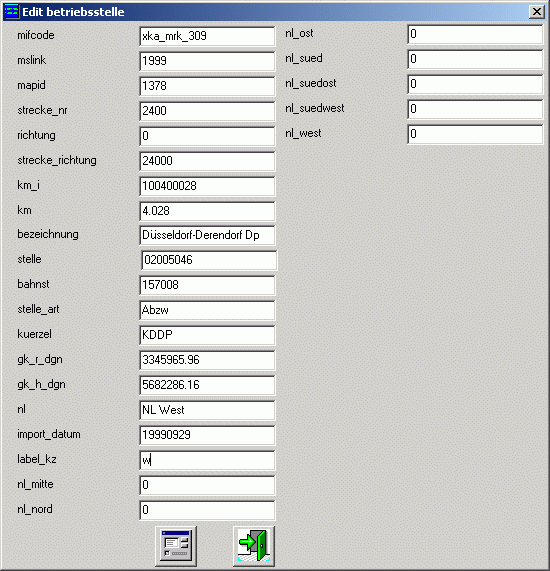
 Es werden die Elemente der Layers angezeigt:
Es werden die Elemente der Layers angezeigt:
Es können maximal 130.000 Zellen eingelesen werden.
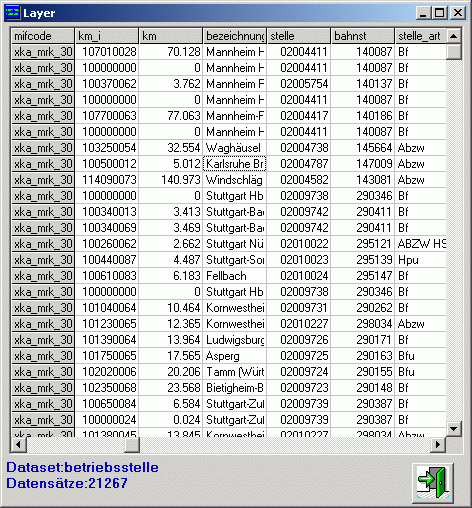
Vergrößern einer Karte: 
- Wählen Sie die Schaltfläche "Vergrößern" im Haupt-Schaltflächenpad.
- Klicken Sie mit dem Mauszeiger auf den Mittelpunkt der Fläche, die Sie vergrößern wollen. Die Fläche wird doppelt so groß angezeigt.
Der von Ihnen gewählte Punkt befindet sich in der Mitte der vergrößerten Karte. Sie können diesen Vorgang so oft wiederholen, bis Sie die gewünschte Vergrößerung erreicht haben.
Vergrößern eines rechteckigen Ausschnitts in einer Karte oder einem Layout: 
- Wählen Sie die Schaltfläche "Vergrößern" im Haupt-Schaltflächenpad.
- Ziehen Sie das Werkzeug "Vergrößern" diagonal über die Karte, bis die Markierung den gewünschten Ausschnitt umfaßt. Der ausgewählte Bereich wird auf die Größe des Kartenfensters skaliert.
Das markierte Rechteck wird vergrößert. Nach dem Vergrößerungsvorgang nimmt das markierte Gebiet das gesamte Kartenfenster ein. Da jedoch das Ansichtsverhältnis des Kartenfenster nicht verändert wird, kann es sein, daß im Kartenfenster ein größeres oder kleineres Gebiet als die markierte Fläche angezeigt wird.
Verkleinern einer Karte:
- Wählen Sie die Schaltfläche "Verkleinern" im Haupt-Schaltflächenpad.
- Klicken Sie mit der Maustaste auf den Mittelpunkt der Fläche, die Sie verkleinern wollen. Die sichtbare Fläche in einer Karte wird um den Faktor zwei verkleinert.
Die Karte wird neu gezeichnet, und der Mittelpunkt wird in die Mitte des verkleinerten Kartenfensters plaziert. Sie können eine Karte beliebig oft verkleinern.
Verkleinern eines rechteckigen Ausschnitts in einer Karte oder einem Layout:
- Wählen Sie die Schaltfläche "Verkleinern" im Haupt-Schaltflächenpad.
- Ziehen Sie das Werkzeug "Verkleinern" im Karten- oder Layoutfenster diagonal über einen Ausschnitt der Karte. Die ausgewählte Fläche wird markiert.
Im Anschluß an diesen Arbeitsvorgang wird die Karte neu gezeichnet, wobei die ursprüngliche Fläche im Kartenfenster auf die Größe des markierten Bereichs verkleinert wird. Dadurch können Sie einen größeren Teil der Karte sichtbar machen.
Das gepunktete Rechteck markiert das Gebiet, das nach dem Vorgang von der Fläche im aktuellen Kartenfenster eingenommen wird. Das aktuelle Bild wird auf diese Größe reduziert, so daß Sie einen größeren Ausschnitt aus der Karte sehen.
Nachdem der Vorgang beendet ist, ist der ursprüngliche Bildausschnitt ein Teil der neuen Ansicht.
Verschieben einer Karte oder eines Layouts: 
- Aktivieren Sie das Werkzeug "Navigator" im Haupt-Schaltflächenpad. Die Form des Mauszeigers ändert sich in eine Hand, wenn dieser über ein Karten- oder ein Layoutfenster bewegt wird.
- Klicken Sie auf die Karte oder das Layout. Ziehen Sie die Karte mit gedrückter Maustaste an die gewünschte Position. Nach dem Loslassen der Maustaste zeichnet MapInfo die Karte oder das Layout an der neuen Position.
Auswahl 
- Verwenden Sie das Werkzeug "Auswahl", um eines oder mehrere Objekte oder Datensätze für weitere Analysen zu markieren. Sie können dieses Werkzeug auch zur Bearbeitung einer Karte, eines Layouts oder eines Anzeigefensters einsetzen.
- Mit dem Werkzeug "Rechteckauswahl" können Sie Objekte innerhalb eines Rechtecks markieren.
- Mit dem Werkzeug "Kreisauswahl" können Sie Objekte innerhalb eines Radius markieren.
- Mit dem Werkzeug "Bereichsauswahl" können Sie Objekte innerhalb eines vorhandenen Bereiches, wie z.B. Staaten, Bundesländer, Verkaufsbezirke usw. markieren.
- Über die Schaltfläche Polygonauswahl wird das Werkzeug Polygonauswahl geöffnet. Mit dem Werkzeug Polygonauswahl können Sie ein Polygon zeichnen. Sie können dann nach Objekten innerhalb dieses Polygons suchen und diese auswählen.
Layerkontrolle 
Über die Schaltfläche "Layerkontrolle" wird die Layerkontrolle geöffnet. In diesem Dialogfeld kann das Erscheinungsbild und die Reihenfolge der Layer in einem Kartenfenster angepaßt werden.
Messen/Lineal 
Mit dem Werkzeug "Lineal" können Sie den Abstand zwischen zwei Punkten oder die Länge eines Linienzuges ermitteln.
Bewegen Sie den Mauszeiger an die Position, an der Sie zu Messen beginnen möchten.
Klicken Sie an der Anfangsposition, und ziehen Sie mit gedrückter Maustaste die Linie bis zur gewünschten Endposition.
Punkt 
Mit dem Werkzeug "Symbol" können Sie Punktsymbole ("Stecknadeln") in einer Karte zeichnen.
Das Aussehen der Symbole kann unter Stil / Symboleigenschaften verändert werden.
Linie 
Verwenden Sie das Werkzeug "Linie", um eine gerade Linie zu zeichnen.
Bewegen Sie den Mauszeiger an die Position, an der Sie zu Zeichnen beginnen möchten.
Klicken Sie an der Anfangsposition, und ziehen Sie mit gedrückter Maustaste die Linie bis zur gewünschten Endposition.
Das Aussehen der Linien kann unter Stil / Linieneigenschaften verändert werden.
Polylinie 
- Aktivieren Sie das Werkzeug "Polylinie" im Schaltflächenpad "MapVerm".
- Bewegen Sie den Mauszeiger an die Position, an der Sie zu Zeichnen beginnen möchten, und klicken Sie einmal mit der linken Maustaste.
- Bewegen Sie den Mauszeiger an die Position, an der Sie das erste Liniensegment zeichnen möchten.
- Klicken Sie erneut die Maustaste einmal, wenn Sie die gerade gezeichnete Linie beenden und ausgehend von deren Endpunkt eine weitere Linie ziehen möchten.
- Wiederholen Sie diesen Vorgang für jedes zusätzliche Segment. Eine neue Linie wird jeweils zwischen dem vorherigen Endpunkt und dem neu ausgewählten Punkt gezogen.
- Beenden Sie durch Doppelklicken beim letzten Endpunkt.
Das Aussehen der Linien kann unter Stil / Linieneigenschaften verändert werden.
Region/Polygon 
Das Aussehen der Regionen kann unter Stil / Bereichseigenschaften verändert werden.
Region/Polygone zeichnen:
- Aktivieren Sie das Werkzeug "Polygon" im Schaltflächenpad "MapVerm".
- Bewegen Sie den Mauszeiger an die Position, an der Sie zu Zeichnen beginnen möchten, und klicken Sie einmal mit der linken Maustaste.
- Bewegen Sie den Mauszeiger an die Position, an der Sie das erste Liniensegment zeichnen möchten.
- Klicken Sie erneut die Maustaste einmal, wenn Sie die gerade gezeichnete Linie beenden und ausgehend von deren Endpunkt eine weitere Linie ziehen möchten.
- Wiederholen Sie diesen Vorgang für jedes zusätzliche Segment. Eine neue Linie wird jeweils zwischen dem vorherigen Endpunkt und dem neu ausgewählten Punkt gezogen.
- Beenden Sie durch Doppelklicken beim letzten Endpunkt.
Gilt nur bei Insertion/Einfügelayern:
Wenn Sie während des Zeichnens eines Polygons die Umsch-Taste gedrückt halten, werden die Linien genau horizontal, vertikal oder im 45 Grad Winkel gezeichnet.
Nachdem Sie den letzten Stützpunkt festgelegt haben, schließt MapInfo das Polygon automatisch, indem der erste und der letzte Stützpunkt miteinander verbunden werden.
Kreis 
Verwenden Sie das Werkzeug "Kreis", um einen Kreis zu zeichnen.
Bewegen Sie den Mauszeiger an die Position des Mittelpunktes.
Klicken Sie an der Anfangsposition, und ziehen Sie mit gedrückter Maustaste bis der gewünschte Radius erreicht ist.
Das Aussehen der Kreisregionen kann unter Stil / Bereichseigenschaften verändert werden.
Ellipse 
Verwenden Sie das Werkzeug "Ellipse", um eine Ellipse zu zeichnen.
Flächenberechnung 
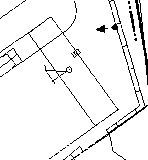
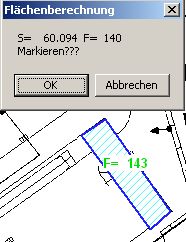
Es wird das Werkzeug Polygon geöffnet.
In einer Schleife werden die Eckpunkte der Fläche abgeklickt.
Die Reihenfolge erfolgt im Uhrzeigersinn.
Beendet wird die Schleife durch einen Doppelklick.
Es wird der Umfang in Meter und die Fläche in m² angezeigt.
Die Fläche kann als Region markiert werden, dessen Aussehen unter Bereichseingaben verändert werden kann.
Das Aussehen der Flächenbeschriftung kann unter Layerkontrolle / Label verändert werden.
Snapfunktion 
Mit Hilfe des Fangmodus werden bei den Vermessungsmodulen in allen Layern die Punkte innerhalb des Fangradius gesucht.
Sind mehrere Punkte vorhanden wird der Punkt mit dem geringsten Abstand benutzt.
Der Erfolg der Suche kann im 4.Feld der Statusbar verfolgt werden (rot/grün).

Gilt nur bei Insertion/Einfügelayern:
Fang-Toleranz
Regelt die Toleranzgrenze, innerhalb der der Fangmodus arbeitet. Legen Sie die Toleranz auf 3 Pixel fest, wird ein Stützpunkt, sobald sich ihm ein anderer Stützpunkt bis auf 3 Pixel annähert, auf dessen Position einfangen (und wird zugleich zum eingefangenen Stützpunkt). Arbeiten Sie innerhalb eines Kartenfensters mit einer großen Anzahl eng beeinanderliegenden Objekte, so setzen Sie die Fang-Toleranz auf einen geringen Wert (1, 2 oder 3), damit Sie die Objekte eng beieinander zeichnen können, ohne daß deren Endpunkte eingefangen werden.
Löschmarkierung 
Es werden Symbole mit folgender Voreinstellung gesetzt:

SymbolFont.Name= "MapInfo Weather"
SymbolFont.Size = 18
SymbolFontColor = rot
SymbolFont.Bold = True
SymbolCharacter = 57
Digitalisieren im Raster 
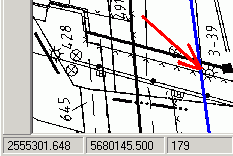
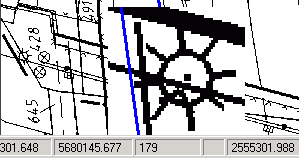
Nach einem Mausklick wird ein zweites Mapx-Fenster mit 6-facher Vergrößerung geöffnet,
dessen Zentrum über dem gewünschten Punkt liegt.
Nach einem weiteren Mausklick wird ein Punktsymbol gesetzt und das Zoomfenster wird geschlossen.
Beim Verlassen des Zoomfenster wird es auch geschlossen.
Rasterdaten (Tif-Dateien) 
Die Ivl-Pläne liegen als geocodierte Rasterdaten im TIF-Format, mit zugehöriger Eck-Datei bzw. TAB-Datei , vor.
TIF-Datei: Group 4 Fax Encoding 762DPI 2 Farben
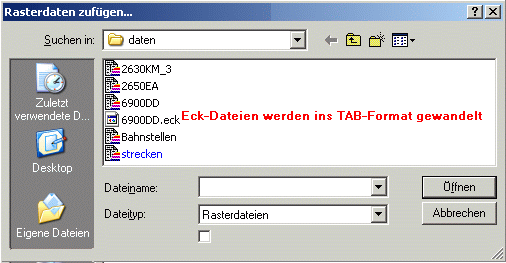
Für die Dateienauswahl ist die erweiterte Multiselect-Eigenschaft eingestellt:
Durch Klicken mit der Maus oder Drücken der Pfeiltasten (NACH-OBEN, NACH-UNTEN, NACH-LINKS, NACH-RECHTS) bei gedrückter UMSCHALTTASTE wird die Auswahl vom zuletzt ausgewählten Element auf das aktuelle Element erweitert. Durch Klicken mit der Maus bei gedrückter STRG-TASTE werden Elemente in der Liste aus- bzw. abgewählt.
Inhalt Eck-Datei 
0 0 3412834.281000 5546235.671000
13360 0 3413724.946000 5546235.671000
13360 10442 3413724.946000 5545539.515000
0 10442 3412834.281000 5545539.515000
Inhalt TAB-Datei von MapInfo 
!table
!version 300
!charset WindowsLatin1
Definition Table
File "2630KM.tif"
Type "RASTER"
(3412834.2810,5546235.6707) (0,0) Label "Pt 1",
(3413724.9460,5546235.6707) (13360,0) Label "Pt 2",
(3413724.9460,5545539.5147) (13360,10442) Label "Pt 3",
(3412834.2810,5545539.5147) (0,10442) Label "Pt 4"
CoordSys Earth Projection 8, 1000, "m", 9, 0, 1, 3500000, 0 Bounds (-4748143.32561,-10000855.7646)(11748143.3256,10000855.7646)
Units "m"
RasterStyle 4 1
RasterStyle 7 16777215
Wandeln von Eck- in TAB-Dateien 
Sub Eck2Tab(Datei$)
Dim y1#, x1#, y2#, x2#, F$, i%, TR$
TR = Chr$(34)
Close 98, 99: Open Datei For Input As 99
F = Datei
If Len(Datei) = 0 Then Exit Sub
Mid(F, Len(F) - 2) = "tab"
Open F For Output As 98
Print #98, "!table"
Print #98, "!version 300"
Print #98, "!Charset WindowsLatin1" & vbCrLf
Print #98, "Definition Table"
Mid(F, Len(F) - 2) = "tif"
Print #98, " File " & TR & F & TR
Print #98, " Type " & TR & "RASTER" & TR
While Not EOF(99)
i = i + 1
Input #99, y1, x1, y2, x2
F = "(" & y2 & "," & x2 & ") (" & y1 & "," & x1 & ") Label " & TR & "Pt " & i & TR
If i < 4 Then F = F + ","
Print #98, F
Wend
Print #98, " CoordSys Earth Projection 8, 1000, " & TR & "M" & TR & ", 9, 0, 1, 3500000, 0 Bounds (-4748143.32561,-10000855.7646)(11748143.3256,10000855.7646)"
Print #98, " Units " & TR & "M" & TR
Print #98, " RasterStyle 4 1"
Print #98, " RasterStyle 7 16777215"
Close 98, 99
End Sub
Bildgröße aus Tif-Header 
Image File Header
A TIFF file begins with an 8-byte image file header, containing the following
information:
Bytes 0-1:
The byte order used within the file. Legal values are:
"II" (4949.H)
"MM" (4D4D.H)
In the "II" format, byte order is always from the least significant byte to the most
significant byte, for both 16-bit and 32-bit integers This is called little-endian byte
order. In the "MM" format, byte order is always from most significant to least
significant, for both 16-bit and 32-bit integers. This is called big-endian byte
order.
Bytes 2-3
An arbitrary but carefully chosen number (42) that further identifies the file as a
TIFF file.
The byte order depends on the value of Bytes 0-1.
Bytes 4-7
The offset (in bytes) of the first IFD. The directory may be at any location in the
file after the header but must begin on a word boundary. In particular, an Image
File Directory may follow the image data it describes. Readers must follow the
pointers wherever they may lead.
Sub GetTif(Datei$, W&, H&)
'H. Adelt 20.04.2004
'W=Breite, H=Höhe aus TIF-HEADER
'Datei = "D:\temp\1040\1040eo.tif"
Dim A$, L&
Close 2: Open Datei For Binary As 2
Seek 2, 5: A = Input(4, 2)
L = (Asc(Mid(A, 1, 1)) + Asc(Mid(A, 2)) * 256) + 21
Seek 2, L: A = Input(4, 2)
W = (Asc(Mid(A, 3, 1)) + Asc(Mid(A, 4)) * 256)
Seek 2, L + 12: A = Input(4, 2)
H = (Asc(Mid(A, 3, 1)) + Asc(Mid(A, 4)) * 256): Close 2
End Sub
Gauß-Krüger (Bessel/Krassovsky) 
Die Transformationparameter können in hier betrachtet werden.
Kartenprojektion:
Gauss-Krueger-Projektion
2. - 5. Meridianstreifen (Mittelmeridian 6° bis 15°)
Bezugssysteme:
Bessel-Ellipsoid (1841), Potsdam-Datum (Zentralpunkt Rauenberg)
Krassovsky-Ellipsoid (1942), Pulkovo
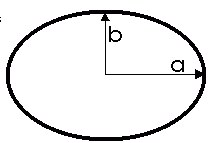 f = (a - b) / a
a = 6377397,155 m b = 6356078,963 m (Bessel)
f = (6377397,155 - 6356078,963) / 6377397,155
f = 0,00334277
f = 1 : 299,153
f = (a - b) / a
a = 6377397,155 m b = 6356078,963 m (Bessel)
f = (6377397,155 - 6356078,963) / 6377397,155
f = 0,00334277
f = 1 : 299,153
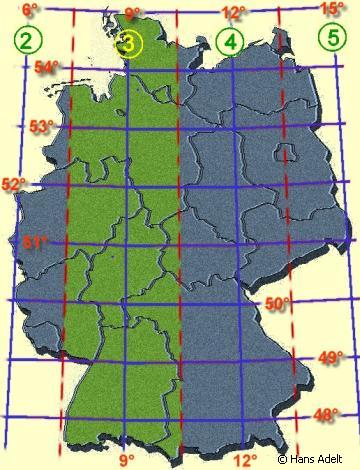
Datum-Parameter in MapX 
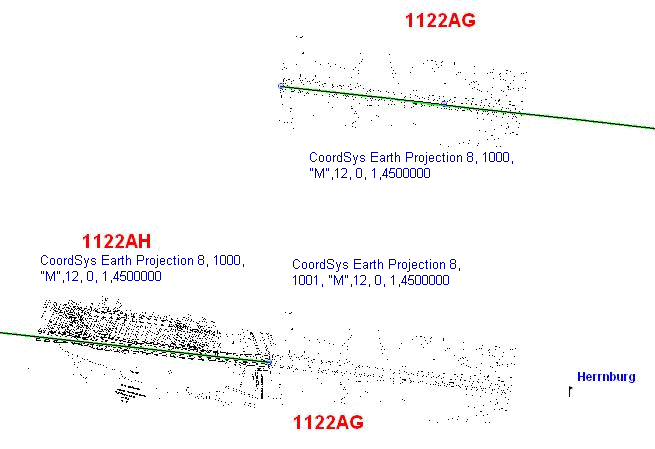 Durch die unterschiedliche Lagerung der beiden benutzten Ellipsoide ergibt sich ein Koordinatenunterschied von ca. 600m.
Durch die unterschiedliche Lagerung der beiden benutzten Ellipsoide ergibt sich ein Koordinatenunterschied von ca. 600m.
1000 Potsdam Deutsches
Hauptdreiecksnetz (DHDN)
************************
Eccentricity 8.16968312225275E-02
Ellipsoid 10 Bessel
Flattening 3.34277318217481E-03
PrimeMeridian 0
RotateX-1.04
RotateY-0.35
RotateZ 3.08
ScaleAdjust 8.3
SemiMajorAxis 6377397.155
SemiMinorAxis 6356078.96281819
ShiftX 582
ShiftY 105
ShiftZ 414
|
1001 Pulkovo 1942
Krassovsky
**********************
Eccentricity 8.18133340169312E-02
Ellipsoid 3 Krassovsky
Flattening 3.35232986925914E-03
PrimeMeridian 0
RotateX-0.02
RotateY 0.25
RotateZ 0.13
ScaleAdjust 1.1
SemiMajorAxis 6378245
SemiMinorAxis 6356863.01877305
ShiftX 24
ShiftY-123
ShiftZ-94
|
Formelparser 
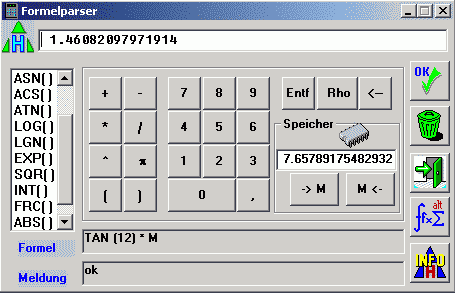
Durch Doppelklick auf eine Funktion wird diese ins Eingabefeld übertragen. Die Bedienung kann sowohl mit der Maus als auch mit der Tastatur erfolgen.
Programmeinstellungen 
Die Programmeinstellungen werden in der Datei MapVerm.ini im Programmpfad gespeichert.
Zur Änderung von Werten wird das mit Ini-Dateien verknüpfte Programm (i.d.R. Microsoft Editor) aufgerufen.
Wird die Ini-Datei gelöscht werden wieder die Grundeinstellungen benutzt.
Die Abschnitte sind in eckige Klammern gesetzt.
Schlüssel und Wert sind in einer Zeile durch das Gleichheitszeichen getrennt.
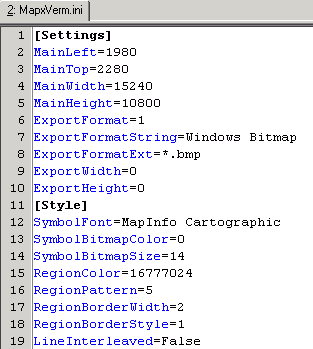
Installation MapVerm 
- Setup.exe im Ordner MapX_Install aufrufen.
- MapVerm_Install.EXE starten.
Systemvorraussetzung 
Windows 98, NT v4.0, Windows XP und Windows 2000
20 MByte freier Festplattenspeicher ohne Daten für Karten
Da Dateien im Systemordner überprüft bzw. installiert werden,
müssen Administratorrechte vorhanden sein.
Installation MapX OCX 
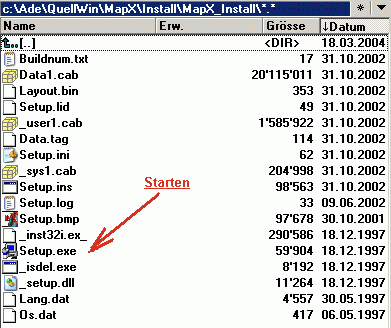
Im Ordner MapX_Install Setup.exe aufrufen.
Es wird ohne Nachfrage im Programmverzeichnis ein Ordner MapInfo\MapX 5.0 erzeugt, in dem die Dateien installiert werden.
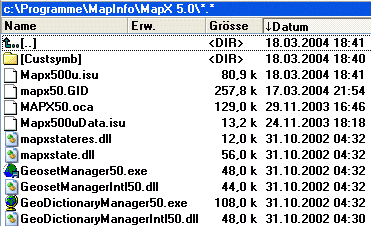
Installation MapVerm 
MapVerm_Install.EXE aufrufen !!!
Es ist ein Zielordner anzugeben.
Nach der Installation sieht der Ordner folgendermassen aus:
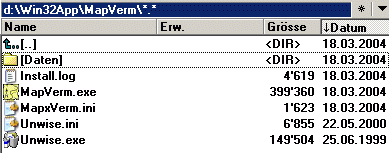
Install.log + Unwise.ini + Unwise.exe werden zur Deinstallation benötigt.
Lizenz beachten 
Please be reminded that you must purchase a Use License (i.e., seat) as evidenced by a MapInfo License certificate for each user of each application that you distribute with MapX functionality as described in the MapInfo Standard License/Development Environments, which is included in your product packaging.
 Dipl.-Ing. Hans Adelt
Dipl.-Ing. Hans Adelt
 MapVerm
MapVerm  MapVerm
MapVerm 


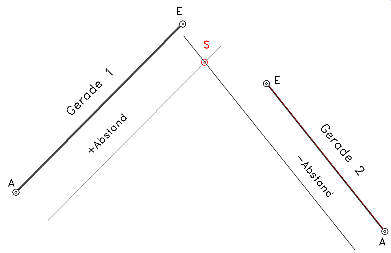
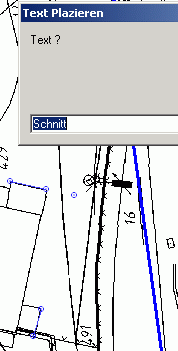
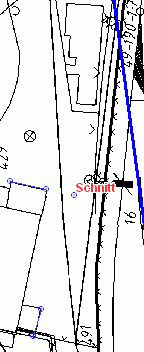

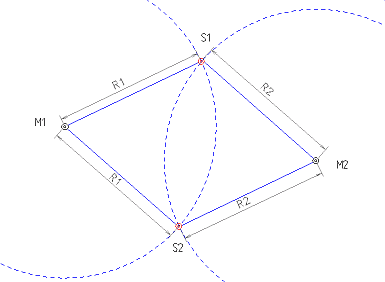
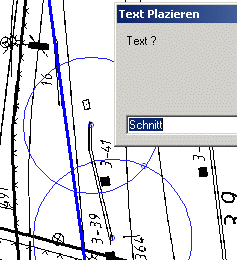

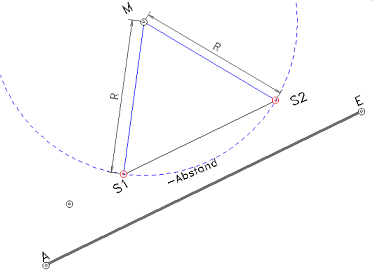
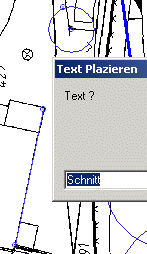

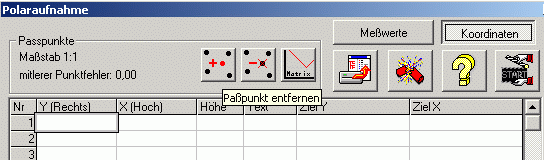
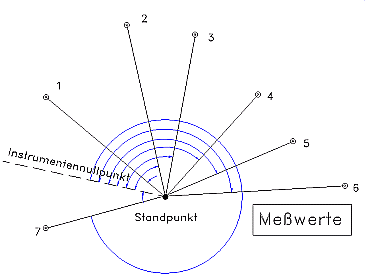
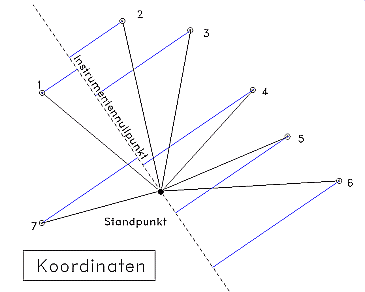
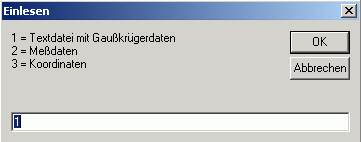
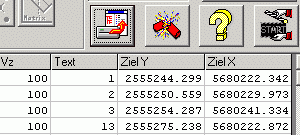
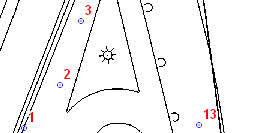 2 = Meßdaten
2 = Meßdaten
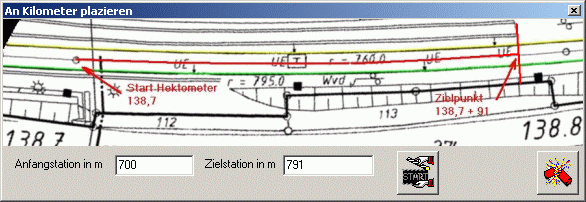 in Arbeit
in Arbeit
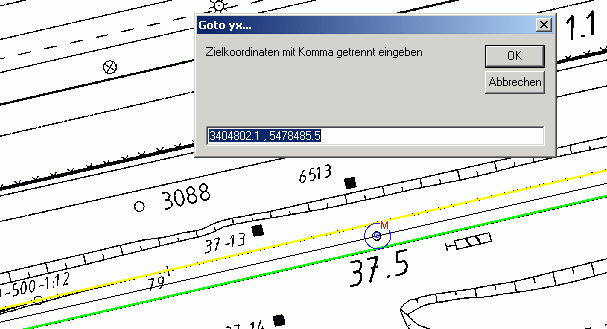

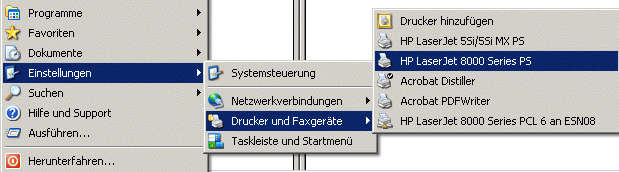

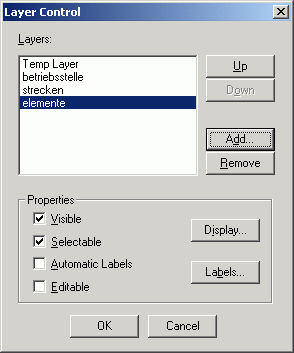
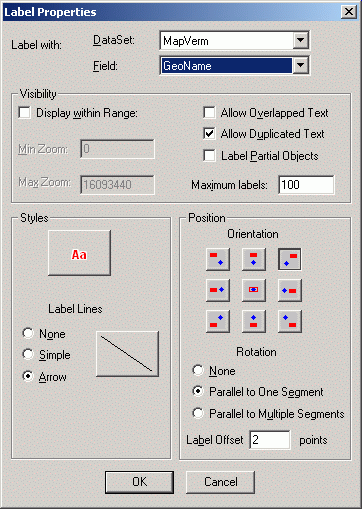

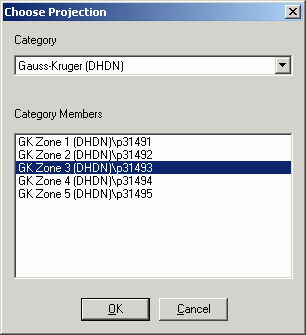
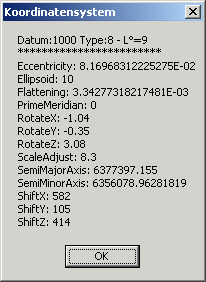

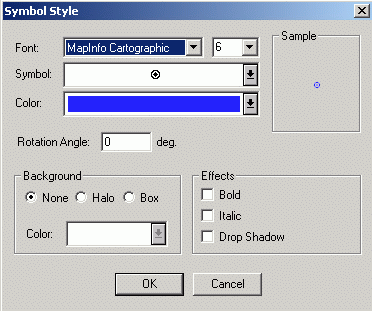

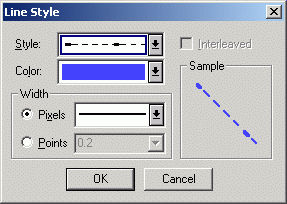

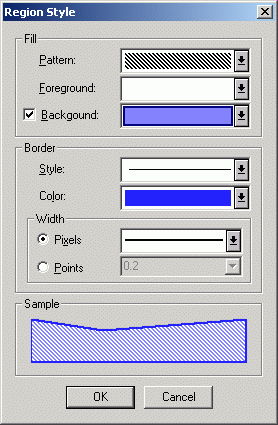



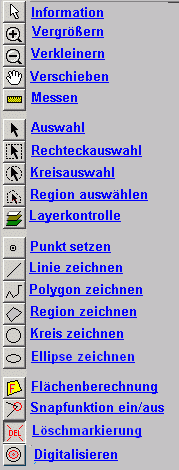

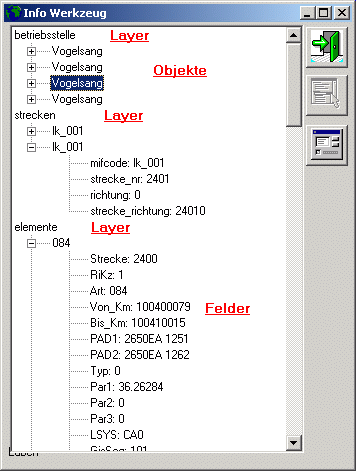
![]() Alle Felder des Objektes werden angezeigt und können geändert werden:
Alle Felder des Objektes werden angezeigt und können geändert werden: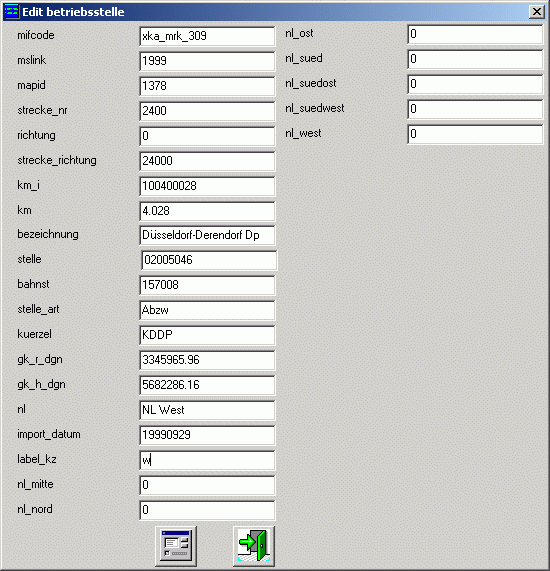
![]() Es werden die Elemente der Layers angezeigt:
Es werden die Elemente der Layers angezeigt: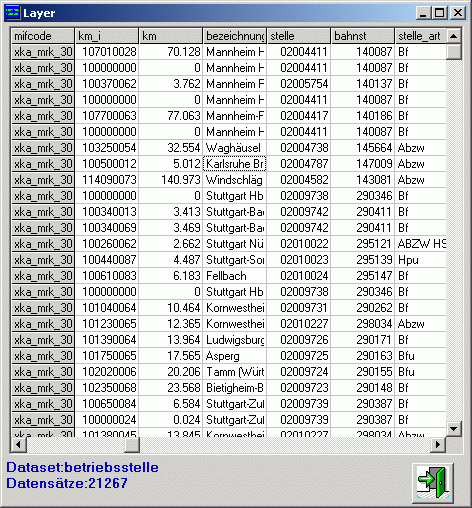














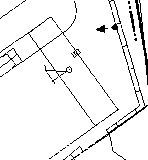
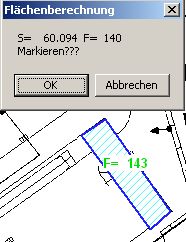




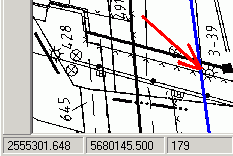
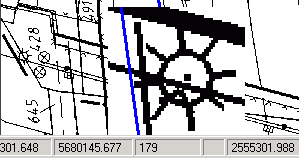

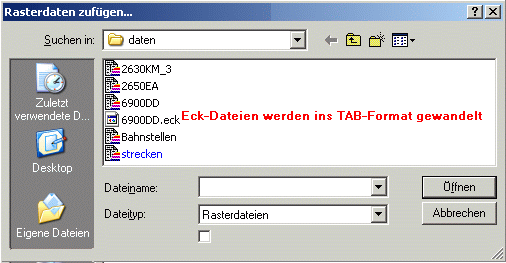





f = (a - b) / a a = 6377397,155 m b = 6356078,963 m (Bessel) f = (6377397,155 - 6356078,963) / 6377397,155 f = 0,00334277 f = 1 : 299,153
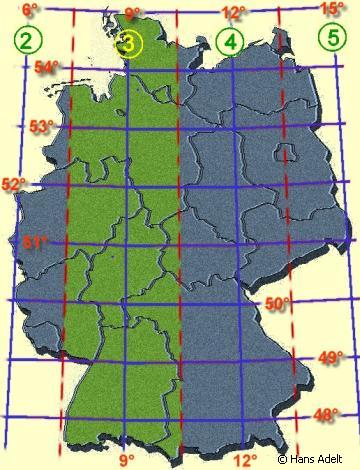

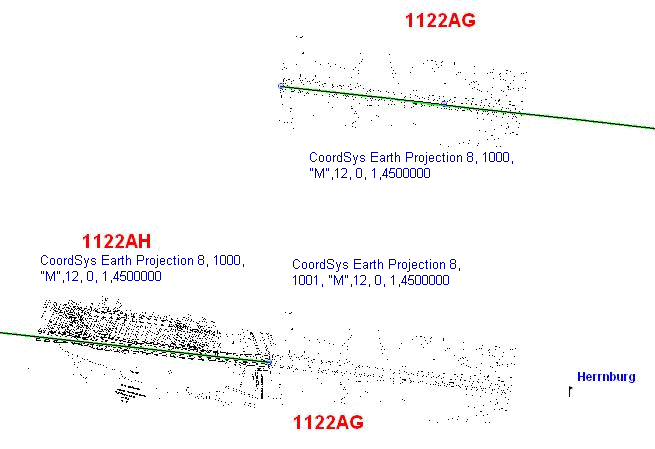 Durch die unterschiedliche Lagerung der beiden benutzten Ellipsoide ergibt sich ein Koordinatenunterschied von ca. 600m.
Durch die unterschiedliche Lagerung der beiden benutzten Ellipsoide ergibt sich ein Koordinatenunterschied von ca. 600m.
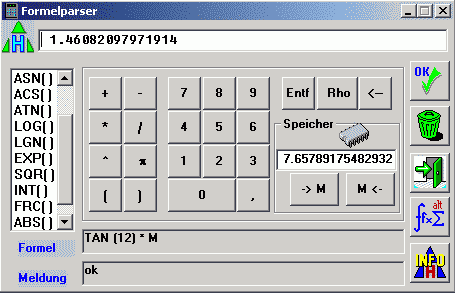

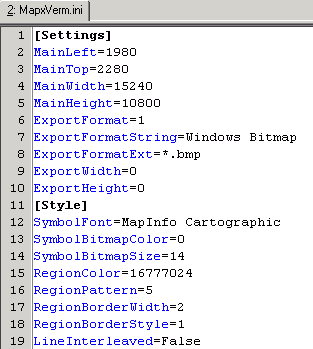



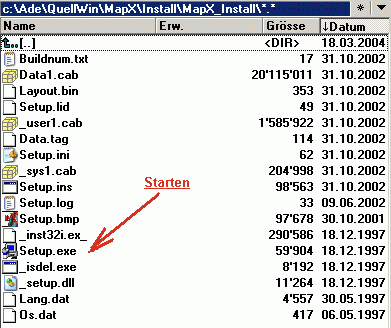
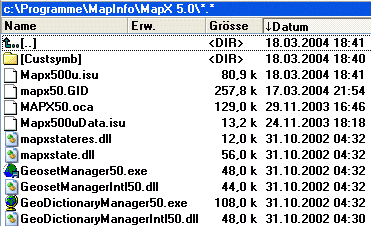

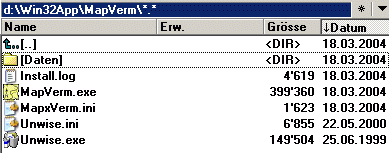

 Dipl.-Ing. Hans Adelt
Dipl.-Ing. Hans Adelt